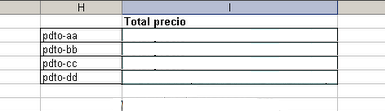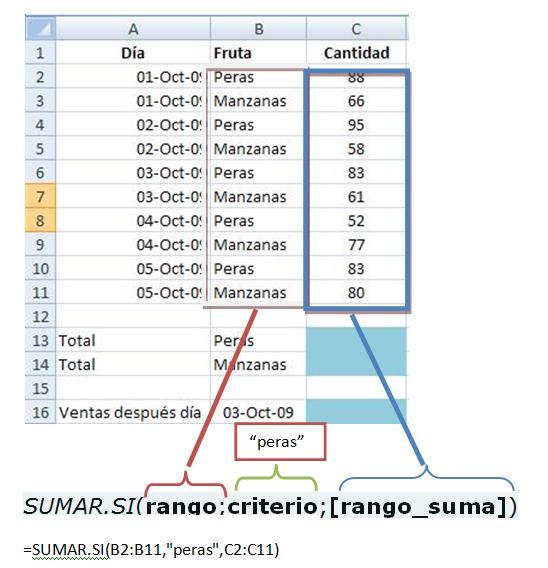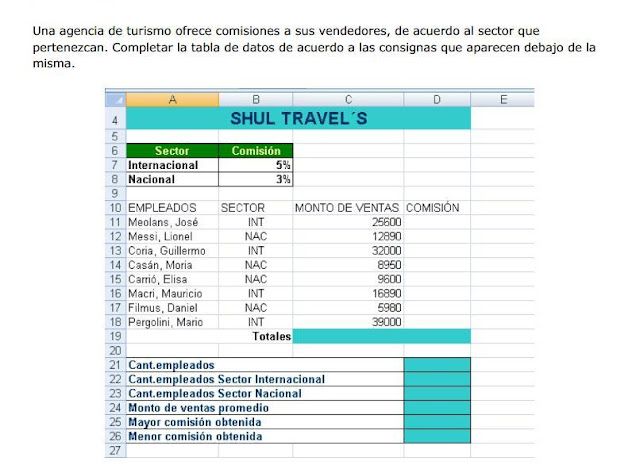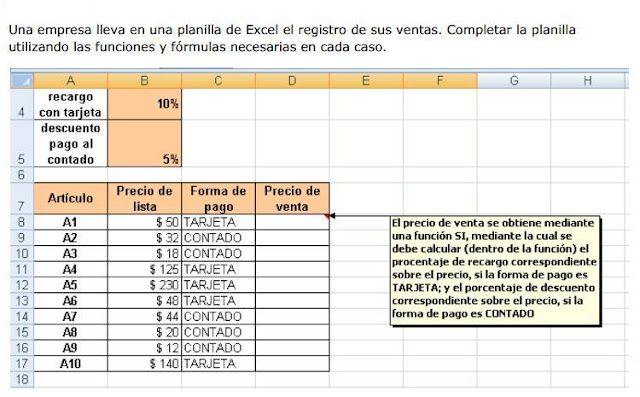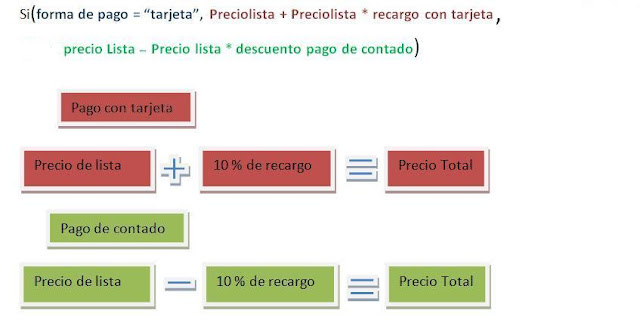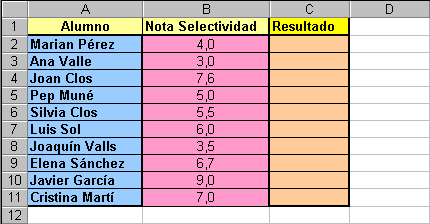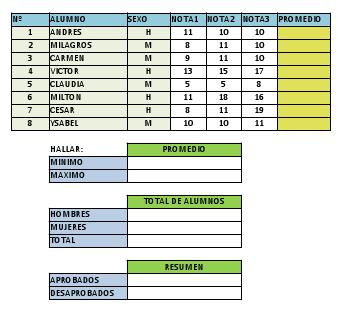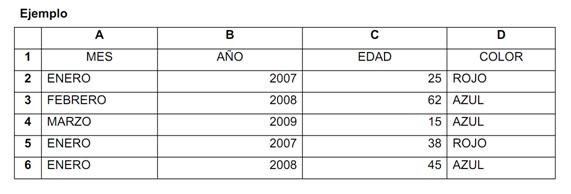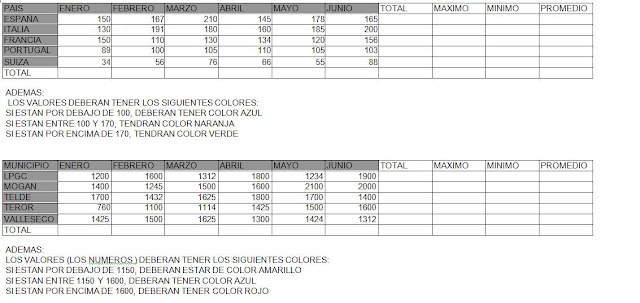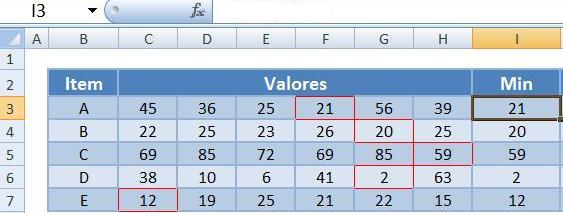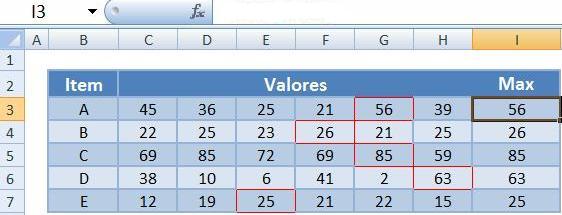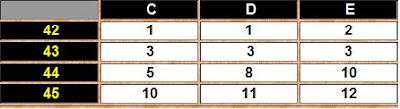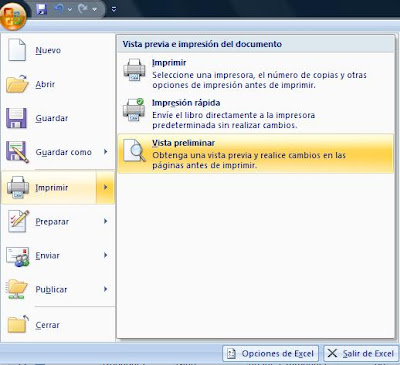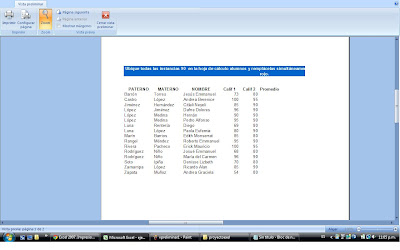- sumar.si()
- Contar.si()
- Si()
jueves, 31 de mayo de 2012
Ejercicio 34 "Sumar.si(),Contar.si(), y Si()"
Se les agrega otro Ejercicio donde realizaran lo que se les pide, pero tendrán muy en mente que deberán utilizar las funciones:
miércoles, 30 de mayo de 2012
martes, 29 de mayo de 2012
Ejercicio 34 "Función sumar.si( )"
Tenemos un listado de compras realizados en distintas fechas sobre diferentes productos, del que disponemos información sobre las unidades compradas y de los precios unitarios, así de como los descuentos obtenidos, de cada compra. Trataremos de calcular cuál ha sido el precio final total de lo comprado por cada tipo de producto:
Tu misión es que con el apoyo de excel y la función sumar.si() realices un concentrado con la información del cada uno de los productos. queremos ver cuanto se compro de cada producto,
Por ultimo , haz un concentrado similar pero que muestre , Cod producto y unidades compradas.
Tu misión es que con el apoyo de excel y la función sumar.si() realices un concentrado con la información del cada uno de los productos. queremos ver cuanto se compro de cada producto,
Por ultimo , haz un concentrado similar pero que muestre , Cod producto y unidades compradas.
lunes, 28 de mayo de 2012
Ejercicio 33 "Sumar debido a un criterio "
Muchas veces necesitamos realizar sumas, pero que estas estén restringidas a algún criterio.
Ejemplo, que sume las ventas pero solo de cierto tipo de producto.
Como es usual, vamos a explicar esto con un ejemplo. Supongamos que tenemos las ventas de Peras y Manzanas y necesitamos saber cuánto se vendió de cada producto.
Es decir, realizar una suma pero con una condición.
En este caso, la función SUMAR.SI , nos ayuda a resolverlo.
La función tiene los siguientes parámetros:
Ejemplo. Supongamos que tenemos las ventas de Peras y Manzanas y necesitamos saber cuánto se vendió de cada producto.
Es decir, realizar una suma pero con una condición.
Ahora copia el ejercicio y escribe las Formulas para sumar cuantas manzanas y cuantas peras se vendieron.
Sumar las ventas después de determinada fecha
En este caso, la condición ya no es tan simple ya que tenemos una condición del tipo “mayor a..” y no “igual a”, como en el caso anterior.
En nuestro ejemplo, necesitamos sumar las ventas que se realizan desde el día que indicamos en B16.
Por lo tanto, en el criterio debemos indicar tanto que es “>=” y lo debemos combiar con la fecha que indicamos en B16. Estas se combinan usando el símbolo de ampersand (&) que unifica las dos cadenas.
Tenemos:
rango: A2:A11 (fechas)
criterio: “>=” & B16
rango_suma: C3:C11 donde se encuentran los datos de las cantidades a sumar.
La fórmula para C16 queda:
=SUMAR.SI(A2:A11,“=03/10/2009",C2:C11)
jueves, 24 de mayo de 2012
miércoles, 23 de mayo de 2012
Ejercicio 31 "Continuamos con la función SI( )"
Calculen las comisiones a pagar a 9 empleados de una determinada empresa en un todo de acuerdo con el siguiente plan: Adicionar una comisión del 10 % a cada vendedor que venda 50000 o más durante el mes; de lo contrario, la comisión a pagar será solo del 2%.
Prueba_lógica Ventas mensuales iguales o mayores a 50000
Valor_si_verdadero Comisión de 10% para cada vendedor que venda 50000 ó mas
Valor_si_falso Comisión del 2% para cada vendedor que venda 50000 ó menos
Ya traducido a lenguaje de Excel quedaria mas o menos asi : =SI (A2>=50000,A2*0.10,A2*0.02)
Argumentos de la función:
Prueba_lógica: A2 >= 50000;
Valor_si_verdadero: A2*0.10;
Valor_si_falso: A2*0.02
Suponga que una hoja de cálculo contiene las cifras de los gastos actuales y los pro-nosticados. Las celdas B4:B6 contienen los Gastos actuales para enero, febrero y marzo: 1500, 500 y 5000, respectivamente. Las celdas del rango C4:C6 contienen los Gastos pronosticados para los mismos meses: 900, 900 y 925.
Prueba_lógica : B4 > C4
Valor_si_verdadero : Presupuesto excedido
Valor_si_falso : Gasto Aprobado
Insertar la función en la celda D
Ejercicio 30 "funcion Si( )"
Seguimos con la función si(), en el siguiente ejercicio utilizaras las siguientes funciones :
Ejercicio Hoja1
Ejercicio Hoja 2
- Suma( )
- Contar.si( )
- promedio( )
- Max( )
- Min( )
- Si( )
Ejercicio Hoja 2
martes, 22 de mayo de 2012
Ejercicio 29 " La Función SI( )"
La función =SI( )
La función =SI( ) es una de las más potentes que tiene Excel. Esta función comprueba si se cumple una condición. Si ésta se cumple, da como resultado VERDADERO. Si la condición no se cumple, da como resultado FALSO. Obseva la sintaxis:
=SI(Condición;Verdadero;Falso)
Esta es la forma más simple de representar esta función. Vamos a proponer un ejemplo: Copialo en tu Libro de excel.
Observa el gráfico.Vamos a colocar una función =SI( ) en la celda B4 (celda rosa del descuento).
Vamos a hacer que la factura del ejemplo anterior nos haga un descuento del 10% sólo en el caso de cobrar al contado. La fórmula se colocará en la celda B4 y será la siguiente:
=SI(C1="Contado",B3*10%,0)
Esta fórmula mirará si en la casilla C1 (celda amarilla) existe la palabra Contado. En tal caso, ejecutará una fórmula (10% de descuento), en caso contrario, colocará simplemente un cero en la celda B4, es decir, no realizará ningún cálculo. Observa el resultado:
Vamos ha hacer otro ejemplo. Supongamos que tenemos las notas de un examen y tenemos que calificar con "Apto" o "No Apto". "Apto" si la nota es mayor a 5 y "No Apto" si es menor a 5.
Copia la siguiente tabla :
La funcion seria Si(B2>=5,"Apto","No Apto")
lunes, 21 de mayo de 2012
viernes, 18 de mayo de 2012
Ejercicio 27 "Seguimos Contando"
Ahora se realizaran 3 Ejercicios, Cada uno en Hoja diferente (casualmente son 3).
Las hojas deberán tener el nombre del ejercicio, ejemplo EJERCICIO1.
Ejercicio 1
Copia la siguiente tabla y resuelve lo que se te pide.
Ejercicio 2
Copia la siguiente tabla y resuelve lo que se te pide.
Preguntas
1. ¿Cuántas
celdas contienen el mes ENERO?
2. ¿Cuántas
celdas son iguales a 2007?
3. ¿Cuántas
celdas contienen edades mayores a 30?
4. ¿Cuántas
celdas son distintas al color ROJO?
Ejercicio 3
Copia la siguiente tabla y resuelve lo que se te pide.
Preguntas:
1. Nombres
igual a CARLOS Respuesta: ______________
2. Ciudades
iguales a WILLIAMS Respuesta: ______________
3. Edades
mayor o igual a 38 Respuesta: ______________
4. Edades
inferiores a 50 Respuesta: ______________
5. Estado
Civil igual a SOLTERO Respuesta: ______________
6. Estado
Civil igual a CASADO Respuesta: ______________
7. Año
inferior a 2007 Respuesta: ______________
8. Año
mayor a 2007 Respuesta: ______________
jueves, 10 de mayo de 2012
Ejercicio 25
En este ejercicio utilizaras los siguientes elementos ya vistos con anterioridad.
a) Sombreado de Celda
b) Color de números.
Copia las tablas en Cada hoja (No hacer los 2 ejercicios en una sola hoja), la primera se llamara País y la segunda municipio.
- Bordes de celdas
- funcion SUMA( )
- Formato Condicional
a) Sombreado de Celda
b) Color de números.
Copia las tablas en Cada hoja (No hacer los 2 ejercicios en una sola hoja), la primera se llamara País y la segunda municipio.
miércoles, 9 de mayo de 2012
Ejercicio 24 "Continuacion Max,Min
MIN
Para comprender mejor esta función tenemos el siguiente ejemplo: En una tabla tenemos una serie de artículos de los cuales queremos solo obtener el valor mínimo del artículo, esto seria muy tedioso hacerlo de forma manual y más aun si son numerosos valores así que con la función MIN simplificamos esta tarea y ahorramos tiempo para realizar otras tareas.
Capturar la siguiente tabla y poner nombre a la hoja como MINIMO.
El ejercicio terminado quedaría así:
MAX
Para comprender mejor esta función tenemos el siguiente ejemplo: En una tabla tenemos una serie de artículos de los cuales queremos solo obtener el valor máximo del artículo, esto seria muy pesado hacerlo de forma manual y más aun si son numerosos valores y a través de la función MAX podemos facilitar en gran manera esta tarea.
Capturar la siguiente tabla En otra pestaña de las hojas con el nombre MAXIMO.
El ejercicio terminado quedaría así:
Para comprender mejor esta función tenemos el siguiente ejemplo: En una tabla tenemos una serie de artículos de los cuales queremos solo obtener el valor mínimo del artículo, esto seria muy tedioso hacerlo de forma manual y más aun si son numerosos valores así que con la función MIN simplificamos esta tarea y ahorramos tiempo para realizar otras tareas.
Capturar la siguiente tabla y poner nombre a la hoja como MINIMO.
El ejercicio terminado quedaría así:
MAX
Para comprender mejor esta función tenemos el siguiente ejemplo: En una tabla tenemos una serie de artículos de los cuales queremos solo obtener el valor máximo del artículo, esto seria muy pesado hacerlo de forma manual y más aun si son numerosos valores y a través de la función MAX podemos facilitar en gran manera esta tarea.
Capturar la siguiente tabla En otra pestaña de las hojas con el nombre MAXIMO.
El ejercicio terminado quedaría así:
Un puente despiadado
Como es costumbre acaban de anunciar un Mega-puente, por lo que les comento que los días 10,11, 14 y 15 de mayo estará cerrada la escuela por lo que las clases se suspenden para iniciar de nuevo el día 16 de mayo.
Estén al pendiente del Blog para que se actualicen de las ultimas practicas. al terminarlas por favor envíenlas
Estén al pendiente del Blog para que se actualicen de las ultimas practicas. al terminarlas por favor envíenlas
Ejercicio 23 "Promedio, Maximo y minimo"
En ciertas ocasiones nos encontramos ante la situación de querer obtener el mayor valor o el valor mínimo dentro de un conjunto de datos, pues en MS Excel existen dos funciones que pueden hacer ese trabajo, tal como la función MIN y MAX, a través de estas dos funciones podemos conseguir los limites inferiores o superiores dentro de un grupo de datos. Veamos a continuación la siguiente descripción de ambas funciones.
Si tenemos en excel la siguiente tabla
Si deseo calcular el Máximo de un rango esta seria la funcion a utilizar:
Si deseo calcular el Mínimo de un rango esta seria la funcion a utilizar:
Si deseo calcular el promedio utilizaria esta funcion:
Por ultimo si se desea calcular la moda esta seria la funcion a utilizar:
Si tenemos en excel la siguiente tabla
Si deseo calcular el Máximo de un rango esta seria la funcion a utilizar:
El Ejercicio
En este Ejercicio se calculara el promedio, el máximo y el mínimo.
martes, 8 de mayo de 2012
Vista Preliminar
La vista preliminar es una herramienta que nos permite visualizar nuestra hoja antes de imprimirla.
Pero primero es aconsejable ver la Vista de Diseño de página para poder ver los saltos de página, márgenes, encabezados y pies de página, el formato completo de la hoja.
Para visualizar la Vista de Diseño de página, seguir los siguientes pasos:
Selecciona la pestaña Vista.
Elige la opción Vista de Diseño de página.
La página se mostrará de este modo:
En el centro de la ventana aparecerá una página de nuestra hoja de cálculo. Observa como en la parte inferior de la ventana nos informa que estamos visualizando la página 1 de un total de 1 página (Vista previa: Página 1 de 1).
Desde esta vista podemos seguir trabajando con la hoja de cálculo como hasta ahora, la única diferencia es que sabremos cómo quedará en la hoja al momento de imprimirla.
Una vez terminado, para ver la vista preliminar de la hoja en una página utiliza la opción Vista preliminar que encontrarás en el Botón Office, haciendo clic en la flecha a la derecha de Imprimir.
La pagina se mostrara de este modo.
En caso de tener más de una página, podremos cambiar la página a visualizar utilizando los botones:
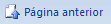 para ir a la página anterior. También podríamos pulsar la tecla RE PAG del teclado.
para ir a la página anterior. También podríamos pulsar la tecla RE PAG del teclado.
para ir a la página siguiente. También podríamos pulsar la tecla AV PAG del teclado.
Si nuestra hoja sólo tiene 1 página éstos botones estarán desactivados.
Al situarse sobre la hoja, dentro de vista preliminar, el puntero del ratón se convierte en una lupa, de tal forma que podremos ampliar o reducir cualquier zona de la página.
Si nos situamos sobre cualquier parte de la página y hacemos clic, se ampliará la parte de la página donde nos encontramos situados. Y si volvemos a hacer clic se volverá a visualizar la página entera.

Esta operación se puede realizar también haciendo clic sobre el botón
 Si la hoja de cálculo se encuentra preparada para la impresión, hacer clic sobre el botón IMPRIMIR, para que aparezca el cuadro de diálogo Impresión explicado más adelante.
Si la hoja de cálculo se encuentra preparada para la impresión, hacer clic sobre el botón IMPRIMIR, para que aparezca el cuadro de diálogo Impresión explicado más adelante.
Si la hoja de cálculo necesita alguna modificación de aspecto, hacer clic sobre el botón
para que aparezca el cuadro de diálogo Configurar página explicado más adelante.

En caso de desear volver a la hoja, hacer clic sobre el botón, para cerrar la Vista preliminar.
Suscribirse a:
Entradas (Atom)