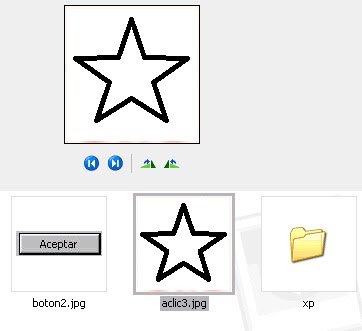La Línea de Comandos de Windows es una implementación de la consola MS-DOS para la interfaz gráfica de las diversas versiones Microsoft Windows.
La línea de comandos ha estado presente en forma activa en el sistema operativo Windows desde la versión 3.0 hasta la versión Windows 98, donde los programas de la interfaz gráfica eran ejecutados por medio de la consola y sobre la cual todo el sistema operativo era montado.
A partir de la versión de Windows XP, la línea de comandos pasó a segundo plano como un complemento de sistema, sin que perdiera la funcionalidad de la misma.
Para ejecutar estos comando:
· Vas a Inicio / Ejecutar, escribes el comando y haces clic en Aceptar

Observación:
· Algunos de estos comandos pueden ser peligrosos (por ejemplo SYSKEY) y pueden ocasionar problemas que pueden requerir el formateo del disco.
· Otros comando no son ejecutados por Windows XP o versiones anteriores, no han sido probados todos. Los contribuidores son libres de hacer las correcciones necesarias.
· Bajo Vista “Ejecutar” no aparece por defecto en el menú “Inicio”. Para hacerlo visible
Panel de control
· CONTROL : abre el panel de control
· CONTROL ADMINTOOLS : abre las herramientas administrativas
· CONTROL KEYBOARD : abre las propiedades del teclado
· CONTROL COLOR : abre las propiedades de pantalla
· CONTROL FOLDERS : abre las opciones de carpeta
· CONTROL FONTS : abre las fuentes
· CONTROL INTERNATIONAL o INTL.CPL : abre la configuración regional y de idioma
· CONTROL MOUSE o MAIN.CPL : abre las propiedades del mouse
· CONTROL USERPASSWORDS : abre las cuentas de usuario
· CONTROL USERPASSWORDS2 o NETPLWIZ : administración de usuarios y su acceso
· CONTROL /NAME MICROSOFT.BACKUPANDRESTORECENTER : abre el centro de respaldo y recuperación (Para Vista únicamente).
· CONTROL PRINTERS : impresoras y faxes disponibles
· APPWIZ.CPL : abre agregar o quitar programas
· OPTIONALFEATURES : abre la herramienta agregar o quitar componentes Windows (únicamente para Vista)
· DESK.CPL : abre las propiedades de pantalla
· HDWWIZ.CPL : abre el asistente para agregar hardware
· INFOCARDCPL.CPL : abre el asistente de compatibilidad de programas
· IRPROPS.CPL : abre la utilidad de infrarojo
· ISCSICPL : abre la herramienta de configuración del iniciador ISCI Microsoft (únicamente para Vista)
· JOY.CPL : abre el dispositivo de juegos
· MMSYS.CPL : abre las propiedades de dispositivos de sonido y audio
· SYSDM.CPL : abre las propiedades del sistema
· TABLETPC.CPL : abre la configuración para Tablet pc (únicamente para Vista)
· TELEPHON.CPL : abre la herramienta de información de la ubicación
· TIMEDATE.CPL : abre las propiedades de fecha y hora
· WSCUI.CPL : abre el centro de seguridad de Windows
· ACCESS.CPL : abre las opciones de accesibilidad (únicamente para XP)
· WUAUCPL.CPL : abre el servicio de actualizaciones automáticas de Windows (únicamente para XP)
· POWERCFG.CPL : abre el administrador de opciones de energía
· COLLAB.CPL : abre la visualización instantánea (únicamente para Vista)
· AZMAN.MSC : abre el administrador de autorización (únicamente para Vista)
· CERTMGR.MSC : abre los certificados para el usuario actual
· COMPMGMT.MSC : abre la administración de equipos
· COMEXP.MSC o DCOMCNFG : abre los servicio de componentes (únicamente para Vista)
· DEVMGMT.MSC : abre el Administrador de dispositivos. Tutorial
· EVENTVWR o EVENTVWR.MSC : abre el Visor de sucesos
· FSMGMT.MSC : abre las carpetas compartidas
· NAPCLCFG.MSC : abre la herramienta de configuración del cliente NAP (únicamente para Vista)
· SERVICES.MSC : abre el administrador de Servicios
· TASKSCHD.MSC o CONTROL SCHEDTASKS : abre el planificador de tareas (únicamente para Vista)
· GPEDIT.MSC : abre el editor de directiva de grupo (para las ediciones profesionales y más de Windows)
· LUSRMGR.MSC : abre el editor de usuarios locales y grupos
· SECPOL.MSC : abre la configuración de seguridad local
· NTMSMGR.MSC : abre el administrador de medios de almacenamiento extraíbles
· NTMSOPRQ.MSC : abre las solicitudes del operador de medios de almacenamiento extraíbles
· RSOP.MSC : abre el conjunto resultante de directivas
· WMIMGMT.MSC : abre Windows Management Infrastructure
· TPM.MSC : abre la herramienta gestión de modulo de plataforma protegida en el equipo local (únicamente para Vista)
· PERFMON o PERFMON.MSC : abre el monitor de rendimiento de Windows.
· MMC : abre una nueva consola vacía
· MDSCHED : abre la herramienta de diagnostico de la memoria (únicamente para Vista)
· DXDIAG : abre la herramienta de diagnostico de DirectX
· ODBCAD32 : abre el administrador de orígenes de datos ODBC
· REGEDIT o REGEDT32 (únicamente para Vista) : abre el editor del registro
· DRWTSN32 : abre Dr. Watson (Pour XP uniquement)
· VERIFIER : abre el administrador del comprobador de controlador
· CLICONFG : abre la herramienta de configuración de cliente de red SQL
· UTILMAN : abre el administrador de utilidades *COMPUTERDEFAULTS : abre la herramienta de programas predeterminados (únicamente para Vista)
· CREDWIZ : abre la ventana para hacer copias de seguridad y restaurar contraseñas de usuarios (únicamente para Vista)
· LPKSETUP : abre el asistente de instalación y desinstalación de idiomas (únicamente para Vista)
· MOBSYNC : abre elementos para sincronizar
· REKEYWIZ : abre el administrador de certificados de cifrado de archivos (únicamente para Vista)
· SLUI : abre el asistente de activación de Windows (únicamente para Vista)
· MSCONFIG : abre la utilidad de configuración del sistema
· SYSEDIT : abre el editor de configuración del sistema (atención, manipular con prudencia)
Programas y herramientas de Windows
· EXPLORER : abre el explorador de Windows
· IEXPLORE : abre Internet Explorer
· WAB : abre la libreta de direcciones (únicamente para Vista)
· CHARMAP : abre la tabla de caracteres
· MSPAINT : abre Paint
· WRITE o Wordpad : abre Wordpad
· NOTEPAD : abre el bloc de notas
· SNIPPINGTOOL : abre la herramienta de captura de pantalla (únicamente para Vista). Tutorial
· CALC : abre la calculadora
· CLIPBRD : abre el portapapeles (para XP únicamente, para añadirlo a Vista ver
· WINCHAT : abre el programa de Microsoft de chat en red (para Windows XP únicamente)
· SOUNDRECORDER : abre el altavoz
· DVDPLAY : ejecuta la unidad de DVD
· WMPLAYER : abre Windows Media Player
· MOVIEMK : abre Windows Movie Maker
· JOURNAL : abre un nuevo journal (únicamente para Vista)
· STIKYNOT : abre el recordatorio (únicamente para Vista)
· OSK : muestra el teclado en pantalla.
· TABTIP : abre el panel de ingreso de datos Tablet PC (únicamente para Vista)
· MAGNIFY : abre la lupa
· WINCAL : abre el calendario de Windows (únicamente para Vista)
· DIALER : abre el marcador telefónico de Windows
· EUDCEDIT : abre el editor de caracteres privados
· SNDVOL : ajusta las propiedades del volumen
· RSTRUI : abre la herramienta de restauración del sistema (únicamente para Vista)
· %WINDIR%\SYSTEM32\RESTORE\RSTRUI.EXE : abre la herramienta de restauración del sistema (para XP únicamente). Tutorial
· MSINFO32 : abre la informacion del sistema
· MRT : abre la herramienta de eliminación de software malintencionado de Windows. Tutorial
· TASKMGR : abre el administrador de tareas de Windows
· CMD : abre la consola
· MIGWIZ : abre el asistente para transferencia de archivos y configuraciones (únicamente para Vista)
· MIGWIZ.EXE : abre el asistente para transferencia de archivos y configuraciones (para XP únicamente)
· SIDEBAR : abre la barra de Windows (únicamente para Vista)
· SIGVERIF : abre la herramienta de comprobación de la firma del archivo
· WINVER : abre la ventana Acerca de Windows para conocer la versión de Windows
· FSQUIRT : abre el asistente para la transferencia de archivos Bluetooth
· IEXPRESS : abre el asistente de archivos auto-extraíbles.
· MBLCTR : abre l centro de movilidad de Windows (únicamente para Vista)
· MSRA : abre el asistente remoto de Windows
· MSTSC : abre la herramienta de conexión a escritorio remoto
· MSDT : abre la herramienta de diagnostico y soporte de Microsoft
· WERCON : abre la herramienta de reportes y soluciones a los problemas (únicamente para Vista)
· WINDOWSANYTIMEUPGRADE : permite la actualización de Windows Vista
· WINWORD: abre Word (si está instalado)
· PRINTBRMUI : abre el asistente de migración de impresora (para Vista únicamente)
Otros comandos
· JAVAWS : muestra la caché del programa JAVA (si está instalado)
· AC3FILTER.CPL : abre las propiedades del filtro AC3 (si está instalado)
· FIREFOX : abre Mozilla FireFox (si está instalado)
· NETPROJ : permite la conexión a un proyector de red (únicamente para Vista)
· LOGOFF : cierra la sesión activa
· SHUTDOWN : apaga Windows
· SHUTDOWN –A : detiene el apagado de Windows
· %WINDIR% o %SYSTEMROOT% : abre la carpeta de instalación de Windows
· %PROGRAMFILES% : abre la carpeta de instalación de otros programas (Program Files)
· %USERPROFILE% : abre la carpeta del perfil del usuario conectado actualmente
· %HOMEDRIVE% : abre el explorador en la partición donde el sistema operativo está instalado




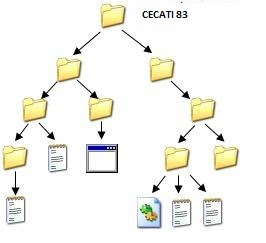
 de la barra de tareas o del escritorio. Si no tienes creado este icono también puedes abrir el Explorador así:
de la barra de tareas o del escritorio. Si no tienes creado este icono también puedes abrir el Explorador así:




 nos permitirá ir a la última página que hayamos visto. El botón de al lado, cuando esta activo, permite ir una página hacia adelante.
nos permitirá ir a la última página que hayamos visto. El botón de al lado, cuando esta activo, permite ir una página hacia adelante. nos permitirá subir de nivel, es decir, situarnos en la carpeta que contiene la carpeta actual.
nos permitirá subir de nivel, es decir, situarnos en la carpeta que contiene la carpeta actual. nos muestra una ventana en la que podemos buscar el archivo que nosotros le digamos.
nos muestra una ventana en la que podemos buscar el archivo que nosotros le digamos. hace que en la parte izquierda de la ventana se vea la estructura de las carpetas o bién una zona con las tareas más frecuentes según el archivo que tengamos seleccionado, en esta zono podemos encontrar, entre otros, los siguientes botones:
hace que en la parte izquierda de la ventana se vea la estructura de las carpetas o bién una zona con las tareas más frecuentes según el archivo que tengamos seleccionado, en esta zono podemos encontrar, entre otros, los siguientes botones: permite copiar a otra carpeta archivos o incluso otra carpeta.
permite copiar a otra carpeta archivos o incluso otra carpeta. permite mover carpetas o archivos o otro lugar.
permite mover carpetas o archivos o otro lugar. podremos eliminar una/s carpeta/s o archivo/s.
podremos eliminar una/s carpeta/s o archivo/s. nos permite cambiar las vistas de las carpetas (vista detalle, vista iconos grandes,...).
nos permite cambiar las vistas de las carpetas (vista detalle, vista iconos grandes,...).