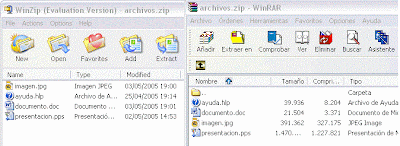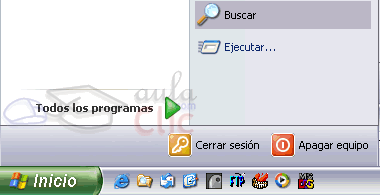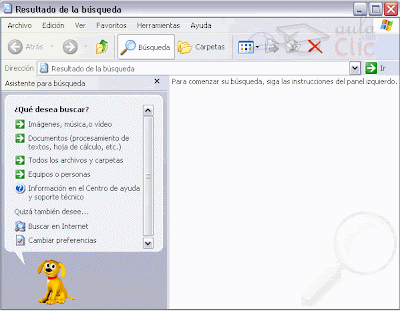lunes, 31 de octubre de 2011

jueves, 27 de octubre de 2011
Reguladores y Supresores De Picos

- Que es un Regulador de Voltaje.
- Cuantos tipos de Reguladores de voltaje Hay.
- Los Beneficios de contar con un Regulador de Voltaje son :
- ¿Que Significa UPS?
- ¿ cuantos tipos de UPS Hay ?
- ¿ Cuales Son los Fallos comunes en el suministro de energia electrica ?
- ¿ Un supresor de Picos es ?
Enlaces :
Enlace
Enlace
Enlace
Videos :
video de Regulador
Video UPS
Supresor de Picos
Examen Teorico "Temario"
1.-Cuales son los pasos para crear un directorio o carpeta.
2.-Que hacemos para recuperar un archivo que hemos borrado.
3.-cuales son los pasos para acceder a la configuracion de la pantalla.
4.-los pasos para intercambiar los botones del mouse son :
5.-que pasa con la informacion de un disco cuando se formatea.
6.-el defragmentador de disco se debe de utilizar ¿para?:
7.-que es lo mas importante que se debe de tomar en cuenta para un antivirus pueda eliminar un virus.
martes, 25 de octubre de 2011
Compartir una Carpeta en la Red
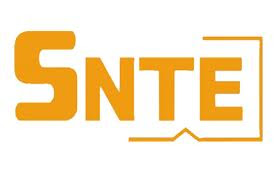
Atencion, el dia de mañana 26 de octubre se suspenden clases, el motivo eleccion del proximo(a) delegado sindical de este plantel.
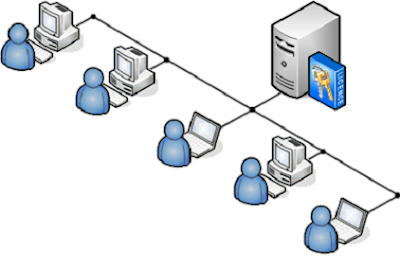
El compartir la información tiene grandes ventajas ya que permite no tener que duplicar la información por cada ordenador que vaya a trabajar con ella, además permite que varias personas trabajen sobre el mismo archivo (no al mismo tiempo ya que eso podría causar inconsistencias) permitiendo así tenerlo siempre actualizado con los ultimos cambios.El compartir la información evita el tener que copiar la información en un disquete, CD, o cualquier otro dispositivo externo para poder trasladarla ya que lo podemos hacer a través de la red sin necesidad de movernos de nuestra computadora.
El compartir la información también tiene desventajas ya que si no controlamos bien qué información compartimos y qué permisos concedemos a los demás usuarios sobre ella podremos tener serios problemas porque nos pueden eliminar, modificar, o copiar información almacenada en nuestro ordenador e incluso dejar inutilizado nuestra computadora.
Para compartir una carpeta tienes que seguir los siguientes pasos:
1.- Selecciona la carpeta deseada con el botón derecho.
2.- Seleccionar la opción Propiedades.
3.- Haz clic sobre la solapaCompartir
4.- Selecciona la opción Compartir esta carpeta:
5.- Asígnale el nombre con el cual se compartirá la carpeta, en el campo Recurso compartido. 6.- Puedes añadir también un comentario.
7.- Puedes fijar un límite en el número de usuarios que compartirán la carpeta.
8.- Para establecer el tipo de permiso, haz clic en el botón Permisos.
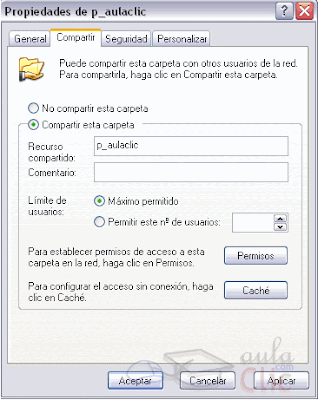
La elección del tipo de permiso puede ser de:
A) Sólo lectura por lo que no podrán escribir en ningún archivo de nuestra carpeta.
B) Completo que permite escribir en cualquier archivo o carpeta. Este tipo de permiso es peligroso ya que cualquier usuario puede leer, modificar e incluso eliminar la información almacenada en la carpeta.
C) Depende de la contraseña permite dar acceso de sólo lectura o acceso total en función de la contraseña que el usuario indique.
El tener permiso de escritura quiere decir que se puede modificar el contenido de la carpeta e incluso eliminarlo.
Si tienes tu sistema configurado con algún sistema de cortafuegos que impide compartir recursos te aparecerá una ventana como esta que te permite arrancar el Asistente para configurar la red permitiendo compartir recursos.
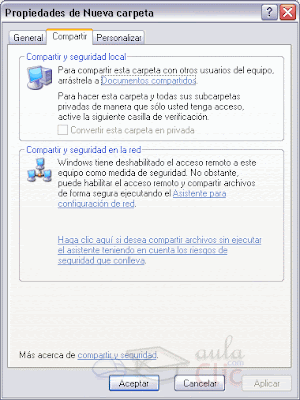
viernes, 21 de octubre de 2011
Seguridad Normas y Equipos

Resolver las siguientes preguntas en una hoja de papel. no olvidar poner su nombre y horario.
no es necesario que escriban las preguntas , solo con que escriban el numero de pregunta y su
consiguiente respuesta.
- ¿ que es seguridad ?
- ¿ Cuales son las 3 caracteristicas que debe de tener un sistema ?
- ¿ Que es la seguridad informatica ?
- ¿ Que es la seguridad logica ?
- ¿ Que es la seguridad fisica ?
- ¿ Como podemos definir la politica seguridad ?
- ¿ Que es un Virus ?
- ¿ A que se le dice SPAM ?
- ¿ Que podrias recomedar para minimizar el efecto del SPAM ?
- ¿ A que se le dice SPYWARE ?
- ¿ Algunas Recomendaciones para minimizar el efecto del SPyWARE ?
- Menciona los 10 consejos de seguridad en centros de computo.
Enlace para buscar las rspuestas : Enlace
jueves, 20 de octubre de 2011
Medidas preventivas y correctivas

1. Mantenimiento correctivo
2. Razones para hacer un mantenimiento al PC
3. Diagnóstico
4. Limpieza
5. Desfragmentación
6. Mantenimiento preventivo
Mantenimiento correctivo
El mantenimiento del computador es aquel que debemos realizar al computador cada cierto tiempo, bien sea para corregir fallas existentes o para prevenirlas.
El periodo de mantenimiento depende de diversos factores: ¡a cantidad de horas diarias de operación, el tipo de actividad (aplicaciones) que se ejecutan, el ambiente donde se encuentra instalada (si hay polvo, calor, etc.), el estado general (si es un equipo nuevo o muy usado), y el resultado obtenido en el último mantenimiento.
Una PC de uso personal, que funcione unas cuatro horas diarias, en un ambiente favorable y dos o menos años de operación sin fallas graves, puede resultar aconsejable realizar su mantenimiento cada dos o tres meses de operación, aunque algunas de las actividades de mantenimiento pudieran requerir una periodicidad menor.
En cambio si la PC se usa más de 4 horas diarias, tiene mucho tiempo de operación, se recomienda hacer un mantenimiento por lo menos una vez al mes.No debe considerarse dentro de esta actividad la limpieza externa y el uso sistemático de cubiertas protectoras de polvo, insectos y suciedad ambiental, ni tampoco la realización de copias de seguridad (backup), o la aplicación de barreras anti-virus, proxies o cortafuegos (firewalls) que dependen de las condiciones específicas de operación y entorno ambiental.
El Mantenimiento Correctivo que se observa se planificará, dentro de ¡a emergencia que se presente y teniendo en cuenta la prestación de los servicios, para lo cual deberá recurrirse a las autoridades de los Establecimientos para determinar el momento Oportuno de su ejecución, a no ser que pueda ser incluido dentro del tiempo establecido para el plan deMantenimiento Preventivo.
Razones para hacer un mantenimiento al PC
Las computadoras funcionan muy bien y están protegidas cuando reciben mantenimiento Si no se limpian y se organizan con frecuencia, el disco duro se llena de información, el sistema de archivos se desordena y el rendimiento general disminuye.
Si no se realiza periódicamente un escaneo del disco duro para corregir posibles errores o fallas, una limpieza de archivos y la desfragmentación del disco duro, la información estará más desprotegida y será más difícil de recuperar.
El mantenimiento que se debe hacer, se puede resumir en tres aspectos básicos importantes, los cuales son:
1. Diagnóstico.
2. Limpieza
3. Desfragmentación.
Diagnóstico
La computadora trabaja más de lo que normalmente se cree. Está constantemente dando prioridad a las tareas, ejecutando órdenes y distribuyendo la memoria.
Sin embargo, con el tiempo ocurren errores en el disco duro, los datos se desorganizan y las referencias se vuelven obsoletas.Estos pequeños problemas se acumulan y ponen lento el sistema operativo, las fallas del sistema y software ocurren con más frecuencia y las operaciones de encendido y apagado se demoran mas.
Para que el sistema funcione adecuadamente e incluso para que sobre todo no se ponga tan lento, se debe realizar un mantenimiento periódico.
Asegurándonos de incluir en la rutina del mantenimiento estas labores:
• Exploración del disco duro para saber si tiene errores y solucionar los sectores alterados.
• Limpieza de archivos.
• Desfragmentación de disco duro.
Limpieza
Para garantizar un rendimiento optimo y eficaz de la computadora, debernos mantenerla limpia y bien organizada.
Debemos eliminar los programas antiguos, programas que no utilicemos y las unidades de disco para liberar la memoria y reducir la posibilidad de conflicto del sistema.
Un disco duro puede presentar diversas deficiencias, que casi siempre se pueden corregir estas son:
1 Poco espacio disponible.
2. Espacio ocupado por archivos innecesarios,
3. Alto porcentaje de fragmentación.
Se debe eliminar los archivos antiguos y temporales.
Además, entre más pocos archivos innecesarios tenga la computadora, estará más protegida de amenazas como el hurto de la identidad en Internet.
Cuando el espacio libre de un disco se acerca peligrosamente a cero, la PC entra en una fase de funcionamiento errático: se torna excesivamente lenta, emite mensajes de error (que en ocasiones rio especifican la causa), algunas aplicaciones no se inician, o se cierran después de abiertas, etc.
Como factor de seguridad aceptable, el espacio vacío de un disco duro no debe bajar del 10% de su capacidad total, y cuando se llega a este límite deben borrarse archivos innecesarios, o desinstalar aplicaciones que no se usen, o comprimir archivos.
Todas las aplicaciones de Windows generan archivos temporales.
Estos archivos se reconocen por la extensión .tmp y generalmente existe uno o varios directorios donde se alojan.En condiciones normales, las aplicaciones que abren archivos temporales deben eliminarlos cuando la aplicación concluye, pero esto a veces no sucede cuando se concluye en condiciones anormales, o Windows "se cuelga" o por una deficiente programación de la aplicación.
Estos archivos temporales deben borrarse del disco duro.
Existen otro tipo de archivos que pueden borrarse, y no son temporales: la papelera de reciclaje, el caché de Internet (Windows temporary Internet files) y algunas carpetas que permanecen el disco después que se baja o se instale un programa.
El caché de Internet debe borrarse si resulta estrictamente necesario, ya que después de borrado no podrán verse las páginas visitadas sin estar conectado.
Debe hacerse mediante la función explícita del navegador, y además ajustarse el tamaño del caché.Un usuario experimentado puede intentar otras posibilidades, como por ejemplo eliminar DLL duplicadas, instaladores, datos de aplicaciones desinstaladas, entre otros..
Debe obrar con mucho cuidado cuando haga esta "limpieza profunda" y si no hay plena seguridad de que un archivo en cuestión puede ser borrado, no debe eliminarlo de la papelera de reciclaje hasta comprobarlo, pudiendo reponerse a su ubicación original si resultara necesario.En general lo que se debe realizar son estas labores:
• Eliminar los programas antiguos y archivos temporales.
• Eliminar la información obsoleta
• Asegurarnos de guardar de manera segura la información.
Eliminar las entradas de registro inválidas y los accesos directos dañados.
Desfragmentación
De todos los componentes de una PC, el disco duro es el más sensible y el que más requiere un cuidadoso mantenimiento.
La detección precoz de fallas puede evitar a tiempo un desastre con pérdida parcial o total de información (aunque este evento no siempre puede detectarse con anticipación).
Alto porcentaje de fragmentación:
Durante el uso de una PC existe un ininterrumpido proceso de borrado de archivos e instalado de otros nuevos.
Estos se instalan a partir del primer espacio disponible en el disco y si no cabe se fracciona, continuando el próximo espacio vacío.Un índice bajo defragmentación es tolerable e imperceptible, pero en la medida que aumenta la vaco dad disminuye en razón del incremento de los tiempos de acceso al disco ocasionado por la fragmentación, pudiendo hacerse notable.
Todas las versiones de Windows incluyen el desfragmentador de disco.
Mantenimiento preventivo
El Mantenimiento Preventivo que realizamos consiste básicamente, en la elaboración de un plan funcional de inspecciones para los distintos equipos e instalaciones, a través de una efectiva planificación y programación, complementada con una correcta ejecución y control.
Con este Mantenimiento Preventivo logramos tener las instalaciones, los equipos y sus accesorios en perfectas condiciones de funcionamiento, y prevenir de esta forma, accidentes, daños, averías y paros que pudieren alterar el normal desarrollo.
De la regularidad del plan de revisión de las distintas instalaciones, equipos, accesorios que rigen el Mantenimiento Preventivo y mediante la aplicación de las rutinas correspondientes, se logra minimizar las reparaciones por rotura, atendiendo a la importante incidencia que hechos como éstos, provocan en el costo final de atención. Del estricto cumplimiento de los lineamientos indicados, surgen las anomalías que requieren de un Mantenimiento Correctivo (Reparaciones por demanda), de tal manera que permita programar el mismo, en tiempo y forma más convenientes para el funcionamiento general, procurando que el sector, máquina o pieza a reparar no llegue al colapso, obligando a una interrupción forzosa"e intempestiva del servicio que se trate.
De todos los componentes de una PC, el disco duro es el más sensible y el que más requiere un cuidadoso mantenimiento.
Por esta razón periódicamente debemos utilizar el Scandisk u otro utilitario para detectar si hay errores en el disco duro, y de haberlos tratar de repararlo.
De esta manera conseguiremos una PC más rápida, eficiente, optima, segura y menos propensa a perder información.Resumiendo lo antedicho y en base al Mantenimiento Preventivo, tendremos en cuenta los siguientes aspectos, como ser:
a) El estado actual de cada instalación, y los trabajos necesarios para restablecerla, acordes al uso para el que fue concebida.
c) Independientemente de estos procedimIentos, se debe contemplar además la vida útil de cada una de ellas y sus partes componentes, hecho este que implicará la toma de decisiones al más alto nivel de la empresa contratante, permitiendo prever reposiciones y/o cambios parciales o totales sin producir alteraciones en el proceso productivo.
La cobertura del servicio ofrecido abarca entre otros, total o parcialmente, los siguientes rubros:
Sanitarias, Gas, Contra Incendio, Eléctricas, Termomecánicas, Ascensores, Mecánicas, Oxigenoterapia, Audio y Video.
Grupos Electrógenos.
Equipos de bombeo.
Centrales de EsterilizaciónCámaras Frigoríficas.
Equipamiento Médico y Electromédico.
martes, 18 de octubre de 2011
Reparacion / Defragmentacion de Disco Duro
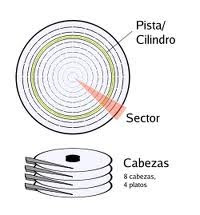
Windows incorpora algunas herramientas como pueden ser el desfragmentado de disco, el liberador de espacio en disco, el monitor del sistema, etc. Casi todas estas herramientas tienen como objetivo el optimizar el funcionamiento de la computadora..A continuación conoceremos más en detalle algunas de las herramientas más útiles.
Comprobar Disco
Esta herramienta se utiliza para buscar errores en las unidades del sistema e intentar repararlos.
Cuando nosotros por algún motivo apagamos de forma brusca e inesperada la computadora es posible que algún archivo del sistema se dañe por lo que normalmente cuando enciendes la computadora después de apagarlo bruscamente (sin utilizar la opción Agapar del botón Inicio) el comprobador del disco o Scandisk se activa automáticamente para revisar las unidades e intentar reparar los errores que pueda encontrar.
Esta herramienta se suele utilizar cuando tenemos algún disquete dañado, con ella podemos reparar los posibles errores en el disquete y entonces recuperar la información que había en su interior. Hay que tener en cuenta que esta herramienta no es milagrosa por lo que no siempre es posible recuperar la información.
Para abrir Comprobar disco haz clic en el icono Mi PC del escritorio , se abrirá la pantalla que ves aquí.
ahora selecciona la unidad sobre la que quieres ejecutar la comrobación del disco, por ejemplo, la unidad (D) y haz clic con el botón derecho del ratón.
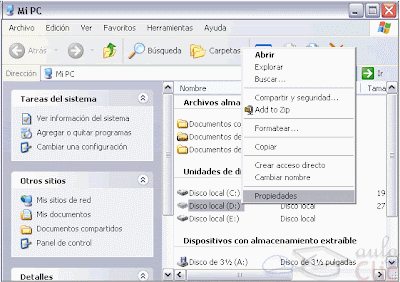

Se abrirá un menú contextual como el que ves en la imagen anterior, selecciona la opción Propiedades del menú contextual. Esto hará que se abrá una ventana de Propiedades de Disco local(D), selecciona la solapa Herramientas y se abrirá la ventana que puedes ver a la derecha. Si pulsas sobre el botón Comprobar ahora , se abrirá la ventana Comprobando disco local(D).
Aquí deberás elegir una de las dos opciones de comprobación de disco disponibles: ( a )Reparar automáticamente errores en el sistema de archivos o ( b ) Examinar e intentar recuperar los sectores defectuosos. Pulsa el botón Iniciar para que comience a comprobar el disco. Este proceso puede tardar algunos minutos, en función del tamaño del disco.
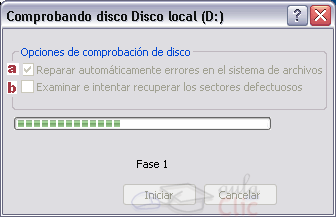
Una vez finalizada la comprobación del disco aparecerá una ventana de confirmación.

Desfragmentador de discos
Esta herramienta se encarga de reorganizar la información que tenemos almacenada en el disco, aunque también puede corregir errores en las unidades.El motivo por el cual Windows ha incorporado esta herramienta es porque el disco se degrada conforme grabamos nuevos datos y eliminamos otros, por eso hemos de reorganizar la información para que los espacios libres entre la información desaparezcan y de esta forma mejoremos el rendimiento de nuestro disco e incluso conseguiremos que el acceso a la información sea más rápido.Los espacios libres que se generan al eliminar la información del disco influye en el tamaño que ocupan los ficheros, por esos cuando vemos las propiedades de un archivo nos aparecen dos tamaños, el tamaño real del archivo y el tamaño que está ocupando el archivo en el disco. Si desfragmentamos el disco nos daremos cuenta que el tamaño en disco de los archivos disminuye. Para ejecutar esta herramienta sigue los pasos vistos en el punto anterior hasta llegar a esta pantalla.

Pulsa en el botón Desfragmentar ahora... Te aparecerá la ventana Desfragmentador de disco, que será similar a la que te mostramos a continuación.

Puedes elegir hacer directamente la desfragmentación pulsando en el botón Desfragmentar, o ver primero el estado el disco con el botón Analizar. Según el resultado puedes optar por desfragmentar o no el disco.
- Cuando se han realizado muchos borrados de archivos el disco necesita un desfragmentación, ya que hay muchos archivos que estan fragmentados en varios trozos en lugar de ocupar un espacio contiguo en el disco.
- En la configuración puedes elegir que sitúe los archivos de programa de tal forma que las aplicaciones se inicien con más rápidez, esta opción es muy recomendable.
- También puedes indicar que compruebe los errores de la unidad, esta opción implicará que el desfragmentador tarde más tiempo, si tu sistema funciona correctamente y las unidades son de gran tamaño puedes desactivarla para que vaya más deprisa.
- Puedes hacer que esta configuración sea la que utilice a partir de ahora marcando Cada vez que desfragmente... o bien sólo esta vez , marcando la opción Sólo esta vez.
- Una vez seleccionada la unidad y la configuración del Desfragmentador pulsa Aceptar.
- Te aparecerá una ventana similar a la que te mostramos, esta te indicará la progresión y también te permitirá pausarlo o incluso finalizarlo. Recuerda que el proceso tardará bastante.
lunes, 17 de octubre de 2011
Descomprimir Archivos
miércoles, 12 de octubre de 2011
La Busqueda.

Si te fijas un poco te darás cuenta de que es la misma ventana del explorador de windows pero en vez de mostrar las carpetas muestra la ventana de búsqueda. Si estás en el explorador no es necesario que pulses en Inicio y selecciones el menú Buscar ya que puedes pulsar directamente en el botón Búsqueda de la barra estándar.
En primer lugar debemos elegir una de las opciones que se nos presentan según lo que queramos buscar. Imágenes..., Documentos..., Archivos......
viernes, 7 de octubre de 2011
Ejercicio 4

Disculpen las molestias pero el dia 10 y 11 de octubre no podre asistir a la escuela , mil disculpas nos veremos el miercoles 12 de octubre....
miércoles, 5 de octubre de 2011
ATENCION
martes, 4 de octubre de 2011
Maasssss Carpetas.....
Atención | ANTES DE ELIMINAR INFORMACION EN UN DISCO DURO, FLEXIBLE O PENDRIVE HAY QUE ESTAR SEGUROS DE LO QUE SE HACE, YA QUE POSIBLEMENTE NO SE PUEDA | VOLVER A RECUPERAR DICHA INFORMACION.RECORDEMOS QUE EXISTE LA PAPELERA DE RECICLAJE A LA CUAL VAN TODAS LAS CARPETAS Y ARCHIVOS BORRADOS, PUDIENDO RECUPERARLOS POSTERIORMENTE. | ESTO SOLAMENTE ES VALIDO PARA LA INFORMACION ELIMINADA DEL DISCO DURO. PARA LA UNIDAD DE DISCO FLEXIBLE Y PENDRIVE NO HAY PAPELERA DE RECICLAJE. |