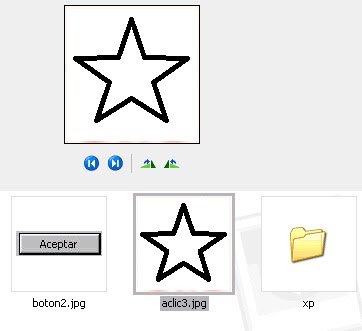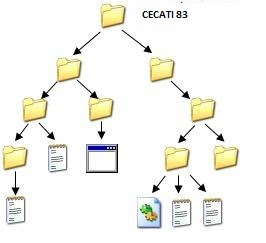
Archivo
En informática, un archivo es un grupo de datos estructurados que son almacenados en algún medio y pueden ser usados por las aplicaciones.
La forma en que una computadora organiza, da nombre, almacena y manipula los archivos se denomina sistema de archivos y suele depender del sistema operativo y del medio de almacenamiento (disco duro, disco óptico, etc).
Características generales de los archivos
* Nombre y extensión: Cada archivo es individual y es identificable por un nombre y una extensión opcional que suele identificar su formato. El formato suele servir para identificar el contenido del archivo.
Los nombres de archivos originalmente tenían un límite de ocho caracteres más tres caracteres de extensión, actualmente permiten muchos más caracteres dependiendo del sistema de archivos.
* Datos sobre el archivo: Además para cada fichero, según el sistema de archivos que se utilice, se guarda la fecha de creación, modificación y de último acceso. También poseen propiedades como oculto, de sistema, de solo lectura, etc.
* Tamaño: Los archivos tienen también un tamaño que se mide en bytes, kilobytes, megabytes, gigabytes y depende de la cantidad de caracteres que contienen.
* Ubicación: Todo archivo pertenece a un directorio o subdirectorio. La ruta de acceso a un archivo suele comenzar con la unidad lógica que lo contiene y los sucesivos subdirectorios hasta llegar al directorio contenedor, por ejemplo: "C:Archivos de programaMicrosoftarchivo.txt".
Los archivos pueden separarse en dos grandes grupos, ejecutables y no ejecutables. Ver tipos de archivos.
Formato de archivo
Todos los archivos están formados por múltiples caracteres que deben ser interpretados en conjunto para poder ejecutarse o visualizarse (exceptuando el texto puro). El tipo de interpretación de cada archivo está dado por el formato que utiliza (un archivo gráfico de formato GIF debe tomarse e interpretarse como tal y no como si fuese de formato ZIP, que es un archivo comprimido).
Los archivos pueden contener diferentes tipos de información según su formato: archivos de texto (.txt, etc.), de documentos enriquecidos (.doc, .rtf, .pdf, etc.), ejecutables (.exe, .com, etc.), datos (.xls, .dbs, etc.), imagen (.jpg, .png, .bmp, .gif, etc.), audio (.wav, .mp3, .au, .mid), video (.mpg, .avi, .asf, etc.), etc.
Cualquier archivo puede ser editable, y cada formato tiene diferentes tipos de editores. Un archivo de imagen suele editarse con un editor gráfico, en tanto un archivo comprimido, debe manipularse con un compresor.
Extensiones de archivos
* Extensiones de archivos audio.
* Extensiones de archivos de imagen.
* Extensiones de archivos comprimidos.
* Extensiones de archivos de texto.
* Extensiones de archivos del sistema.
* Extensiones de archivos de video.
El Explorador de Windows
El Explorador es una herramienta indispensable en un Sistema Operativo ya que con ella podemos organizar y controlar los archivos y carpetas de los distintos sistemas de almacenamiento que dispongamos, como puede ser el disco duro, la disquetera, etc.
El Explorador de Windows también es conocido como el Administrador de Archivos. A través de él podemos, por ejemplo, ver, eliminar, copiar o mover archivos y carpetas.
Iniciar el Explorador de Windows
La forma más rápida de arrancar el Explorador es mediante el icono

de la barra de tareas o del escritorio. Si no tienes creado este icono también puedes abrir el Explorador así:
Pulsar el botón Inicio
Selecciona Todos los programas
Selecciona Accesorios
Selecciona el Explorador de Windows
También se puede arrancar el Explorador desde el botón Inicio seleccionando Mis documentos , Mis imágenes o Mi música, la diferencia es que en estos casos nos situaremos directamente en estas carpetas.
La Ventana del Explorador
Esta ventana es similar a la que puedes encontrar al abrir tu explorador de Windows, puede que el aspecto cambie un poco ya que la podemos configurar a nuestro gusto como vamos a ir viendo.
El explorador consta principalmente de dos secciones, en la parte izquierda aparece el árbol de directorios, es decir, la lista de unidades y carpetas que tenemos. Sólo aparecen unidades y carpetas, no archivos. En esta imagen aparecen varias carpetas como My Library,... el icono de Mi Pc, Mis sitios de red y la Papelera de reciclaje.
En la derecha encontramos la otra sección, esta mostrará el contenido de la carpeta que tenemos abierta en la sección de la izquierda. Esta sección muestra las carpetas y los archivos. En este caso aparcen los archivos que hay en la carpeta IMAGENES EXCEL. Según el tipo de vista que tengamos activado veremos distinto tipo de información sobre los archivos, en este caso vemos el nombre, tamaño, tipo y fecha de modificación de cada archivo porque tenemos activada la vista Detalles.
A continuación explicamos las distintas barras que componen esta ventana.
Como en cualquier ventana de Windows tenemos la barra del título que muestra el nombre de la carpeta en la que nos encontramos.
La barra de menús contiene los menús que nos permitirán acceder a todas las operaciones que se pueden realizar sobre un archivo o carpeta. Al hacer clic en cada menú se abrirán las opciones que lo componen.

******************************************************************************
La barra estándar contiene botones para las operaciones más utilizadas, de esta forma nos agiliza las operaciones.
Si no está visible esta barra selecciona del menú Ver, la opción Barra de Herramientas, a continuación selecciona la opción Estándar.
El botón

nos permitirá ir a la última página que hayamos visto. El botón de al lado, cuando esta activo, permite ir una página hacia adelante.
El botón Arriba

nos permitirá subir de nivel, es decir, situarnos en la carpeta que contiene la carpeta actual.
El botón de Búsqueda

nos muestra una ventana en la que podemos buscar el archivo que nosotros le digamos.
El botón Carpetas

hace que en la parte izquierda de la ventana se vea la estructura de las carpetas o bién una zona con las tareas más frecuentes según el archivo que tengamos seleccionado, en esta zono podemos encontrar, entre otros, los siguientes botones:
El botón

permite copiar a otra carpeta archivos o incluso otra carpeta.
El botón

permite mover carpetas o archivos o otro lugar.
Con el botón

podremos eliminar una/s carpeta/s o archivo/s.
El resultado que obtenemos al copiar o al mover es similar ya que con los dos tendremos el archivo o carpeta en el lugar que nosotros deseabamos, pero con una diferencia ya que al mover, la carpeta o archivo original desaparece mientras que al copiar mantendremos el archivo o carpeta original.
Mover un elemento consiste en cortarlo y pegarlo en otro sitio.
El último botón

nos permite cambiar las vistas de las carpetas (vista detalle, vista iconos grandes,...).
*****************************************************************************************
La barra de Direcciones es muy conocida en Internet porque es en ella donde aparece la dirección de la página web que estamos visualizando. En el explorador de Windows el funcionamiento es el mismo pero mostrado el nombre de la carpeta en la que nos encontramos.
dando clic en la flecha negra aparecerá la estructura con los discos de nuestro pc.
Si escribimos un nombre en la barra de direcciones y pulsamos la fecha verde Windows buscará ese nombre en Internet.

La barra de Estado muestra información adicional sobre los elementos que tenemos seleccionados. Esta barra es opcional, para activarla ir al menú Ver, y dar clic en Barra de estado.
Observa la imagen anterior de la ventana del explorador de Windows en la cual tenemos seleccionados cinco objetos.
Si te fijas en la parte inferior de la ventana podrás apreciar la barra de estado, en ella aparece información del número de objetos seleccionados y el tamaño total de los archivos seleccionados ( en Kb, 1Mb son 1024 Kb). Esta barra es bastante útil ya que podemos saber rápidamente si los archivos seleccionados entran en un disquete (un disquete son 1.44 MB, es decir, 1474 Kb aproximadamente).
Si seleccionas un único objeto y se trata de un archivo te mostrará información sobre qué tipo de archivo es, en el caso de tratarse de una unidad o una carpeta te mostrará el número de objetos (carpetas o archivos) que contiene y el espacio libre que queda en la unidad en la cual nos encontramos.
Las Vistas del Explorador
El explorador de Windows permite ver la información de las carpetas de varias formas o vistas para facilitar sobre todo las búsquedas.
Sitúate sobre la carpeta que deseas ver.
Si pulsas sobre la flecha del botón

se desplegará un menú con las siguientes opciones: Mosaicos, Iconos, Lista, Detalles, Vistas en miniatura y Tira de imágenes.
Mosaicos. Las carpetas y archivos aparecen representados con una imagen grande, al lado figura el nombre, el tipo de archivo y el tamaño en KB, si es una imagen apar
ece el tamaño en pixels. Los elementos se van organizando uno al lado del otro, de izquierda a derecha.
Con este tipo de iconos se aprecia mejor el nombre de los elementos y permite seleccionarlos con más facilidad. Este tipo de iconos se suele utilizar cuando tenemos pocos elementos en alguna unidad o carpeta.
Iconos. Los archivos aparecen representados por un icono como en el caso anterior pero más pequeños. El único dato que aparece junto al icono es el nombre del archivo o carpeta. Estos tipos de iconos se suelen utilizar cuando la carpeta que tenemos seleccionada contiene una cantidad media de elementos
Tanto en esta vista como en la vista mosaico y tira de imágenes podemos cambiar la posición de los elementos en la carpeta, basta arrastrarlos a la posición deseada, y los elementos mantienen la posición que nosotros le indiquemos, no se reorganizan los elementos aunque agreguemos o eliminemos algunos.
Lista. Aparecen iconos pequeños uno debajo del otro facilitando así las búsquedas por nombre, en esta vista no aparece más que el nombre de la carpeta o archivo.

Detalles. Aparecen los iconos uno debajo del otro acompañado de algunas de sus propiedades. Este tipo de vista se utiliza cuando queremos encontrar algún elemento que tenga determinadas características, como puede ser su tamaño, el tipo de elemento, la fecha de modificación, etc.
Con este tipo de vista podemos ordenar ( de mayor a menor o viceversa ) los elementos por el tamaño, por la fecha de modificación, por el nombre, etc.
Por ejemplo, para ordenar por fecha de modificación bastaría dando un clic encima del rótulo "Fecha de modificación", ordenaría de mayor a menor fecha, si hacemos clic de nuevo ordenaría de menor a mayor fecha. Se considera menor la fecha más antigua.
Tanto con la vista en lista o en detalle los elementos aparecerán unos debajo de otros y en caso de eliminar o de agregar algún otro se reorganizarán las posiciones.
Vistas en miniatura. Aparecerá una pequeña representación del contenido de los archivos con formato de imagen, como puede ser .jpg, .jpeg, .bmp, .gif, etc.
Aquellos que tengan otro formato o sean carpetas aparecerá el icono correspondiente al tipo de archivo en dimensiones mayores.
Este tipo de vista se suele utilizar cuando tratamos con unas pocas imágenes ya que esta vista permite identificar con más facilidad el contenido de cada archivo y por lo tanto facilitar la búsqueda de alguna imagen en concreto.
Tira de imágenes. Esta vista sólo está disponible para imágenes. En la parte inferior de la ventana aparecerá una tira con una parte de las imágenes en formato pequeño y en la parte superior veremos en un formato más grande la imagen que tengamos seleccionada.
Con los botones azules podemos avanzar y retrodecer. Con los botones verdes podemos girar la imagen en un sentido o en el otro.
Cuando hay muchas imágenes también aparece una barra de desplazamiento para movernos rápidamente por las tira de imágenes.
Este tipo de vista se suele utilizar cuando tratamos con muchas imágenes.
Algunos vídeos explicativos aquí:
El explorador de windows
Las vistas


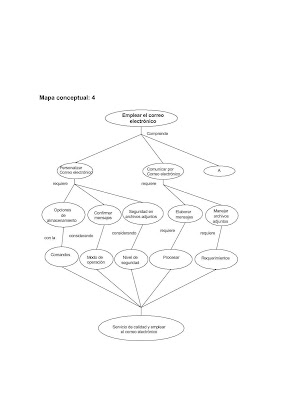


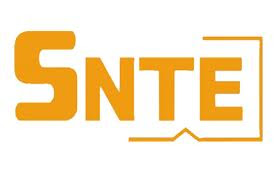
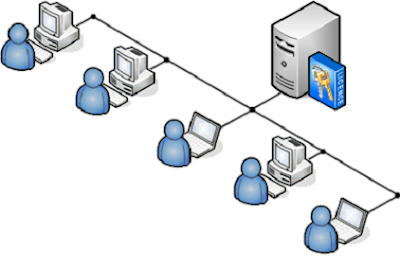
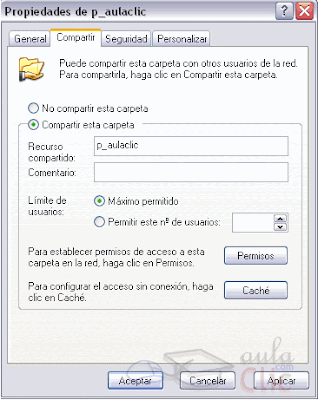
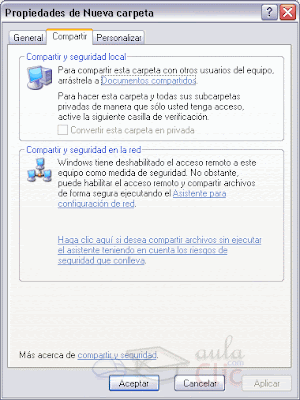


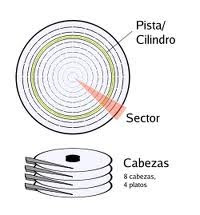
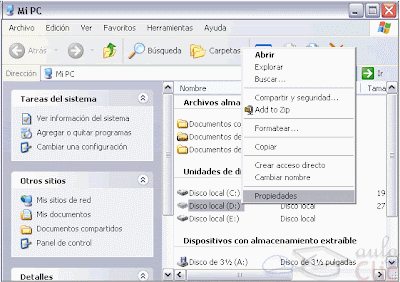

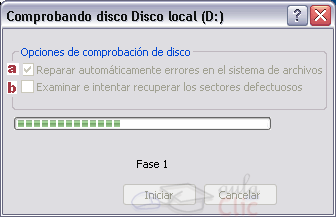



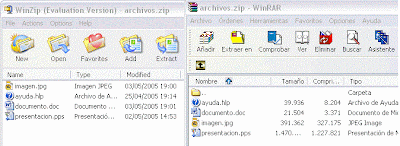

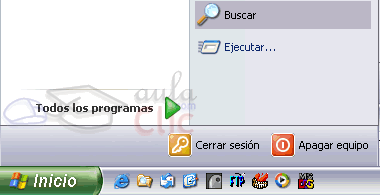
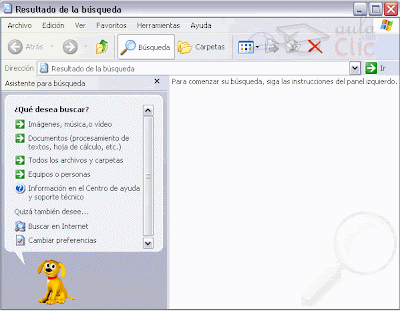






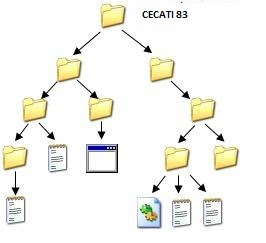
 de la barra de tareas o del escritorio. Si no tienes creado este icono también puedes abrir el Explorador así:
de la barra de tareas o del escritorio. Si no tienes creado este icono también puedes abrir el Explorador así:




 nos permitirá ir a la última página que hayamos visto. El botón de al lado, cuando esta activo, permite ir una página hacia adelante.
nos permitirá ir a la última página que hayamos visto. El botón de al lado, cuando esta activo, permite ir una página hacia adelante. nos permitirá subir de nivel, es decir, situarnos en la carpeta que contiene la carpeta actual.
nos permitirá subir de nivel, es decir, situarnos en la carpeta que contiene la carpeta actual. nos muestra una ventana en la que podemos buscar el archivo que nosotros le digamos.
nos muestra una ventana en la que podemos buscar el archivo que nosotros le digamos. hace que en la parte izquierda de la ventana se vea la estructura de las carpetas o bién una zona con las tareas más frecuentes según el archivo que tengamos seleccionado, en esta zono podemos encontrar, entre otros, los siguientes botones:
hace que en la parte izquierda de la ventana se vea la estructura de las carpetas o bién una zona con las tareas más frecuentes según el archivo que tengamos seleccionado, en esta zono podemos encontrar, entre otros, los siguientes botones: permite copiar a otra carpeta archivos o incluso otra carpeta.
permite copiar a otra carpeta archivos o incluso otra carpeta. permite mover carpetas o archivos o otro lugar.
permite mover carpetas o archivos o otro lugar. podremos eliminar una/s carpeta/s o archivo/s.
podremos eliminar una/s carpeta/s o archivo/s. nos permite cambiar las vistas de las carpetas (vista detalle, vista iconos grandes,...).
nos permite cambiar las vistas de las carpetas (vista detalle, vista iconos grandes,...).