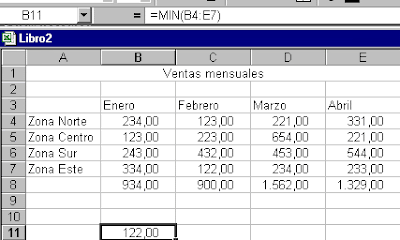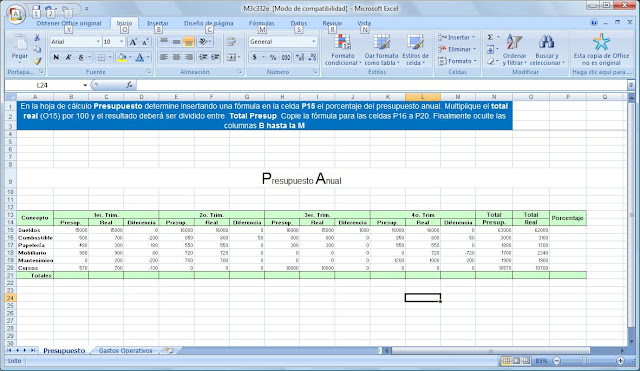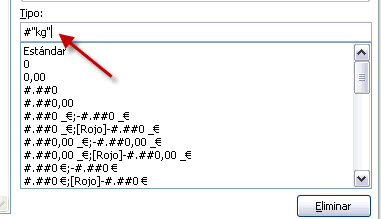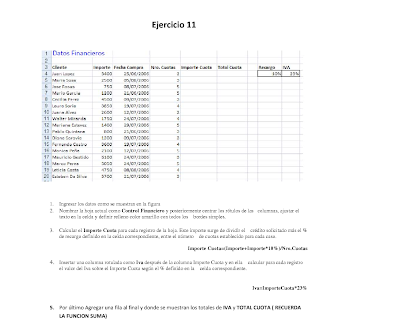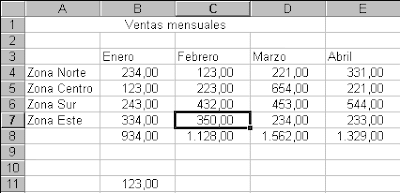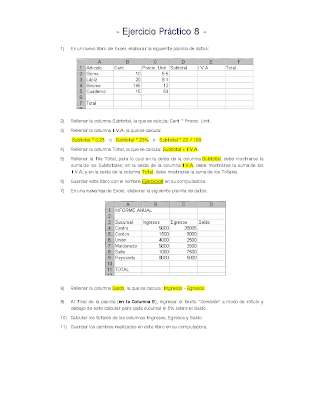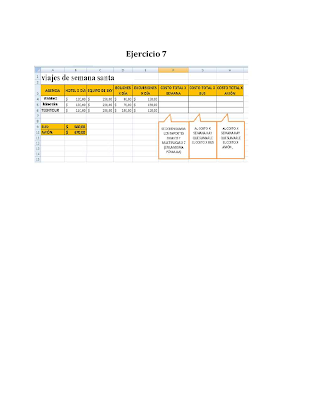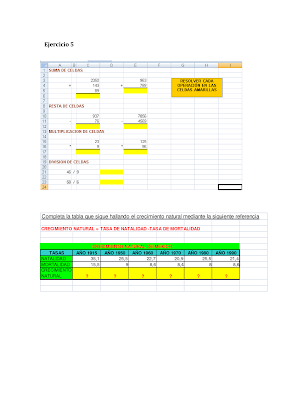jueves, 26 de abril de 2012
NO HAY CLASES, VIERNES 27,30 DE ABRIL Y 1 DE MAYO.
Ejercicio 16 : Concatenar Texto.
CONCATENAR
Une diferentes elementos de texto en uno sólo. Estos elementos pueden ser celdas o directamente texto utilizando comillas "".
Esta función puede tener como máximo 30 argumentos.
Estructura: CONCATENAR(Texto1;Texto2;...)
Ejemplo: Si en la celda A1 tenemos el texto Juan, en la celda A2 Rodriguez y queremos que en la celda A3 aparezca el nombre y apellidos en la misma celda deberíamos escribir la siguiente función: =CONCATENAR(A1," ",A2)
Observa que el segundo argumento es " " de esta forma hacemos que el nombre y el apellido salgan separados por un espacio.
Otra forma de obtener el mismo resultado que utilizando la función Concatenar sería utilizando & de la siguiente forma: =A1&" "&A2.
Podemos decir que :
=CONCATENAR(A1;" ";A2) Es igual =A1&" "&A2.
Realizar el Siguiente Ejercicio :
miércoles, 25 de abril de 2012
Ejercicio 15, "Referencia a celdas de otra Hoja"
Una funcionalidad muy interesante de las referencias es la posibilidad de escribir referencias a celdas que se encuentran en otras hojas o incluso en otros libros.
Referencia a otras hojas. !
Para hacer referencia a celdas de otras hojas debemos indicar el nombre de la hoja seguido del signo de exclamación y el nombre de la celda.
Por ejemplo: =Hoja2!A2 esta referencia está diciendo que tome el valor de la celda A2 de la hoja Hoja2.
Si la hoja tuviera un nombre personalizado con espacios incluidos por ejemplo Ana Laura , la referencia sería de este modo 'Ana Laura'!A2, habría que encerrar el nombre de la hoja entre comillas simples ' '.
Referencia a otros libros.
Para hacer referencia a celdas de otros libros debemos indicar el nombre del libro entre corchetes y el resto como acabamos de ver.
Por ejemplo: ='[presupuesto 2003]Hoja1'!B2 esta referencia indica que la celda se encuentra en el libro "Presupuesto 2003", en la Hoja1 y en la celda B2.
Muy importante: Fíjense bien que al escribir una cadena de caracteres que incluya espacios debemos ponerlo siempre entre comillas simples ' '.
Ejercicio 15
Descargar el ejercicio y practicar las referencias a otras celdas.
Dar un clic aqui para descargar en tu computadora
 |
| Dar un clic aqui para descargar en tu computadora. |
martes, 24 de abril de 2012
lunes, 23 de abril de 2012
Ejercicio 12
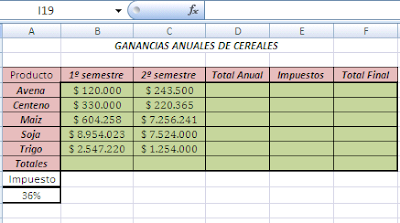
Se quieren los totales anuales por granos, los totales por semestre y el total final descontando los impuestos de un 36%
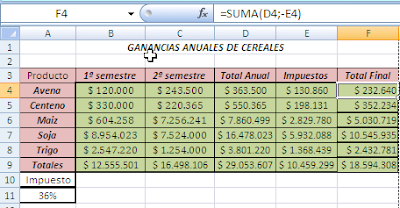
LAS ETIQUETAS DE HOJAS EN EXCEL Y NUMEROS CON UNIDADES




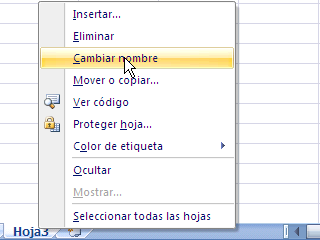
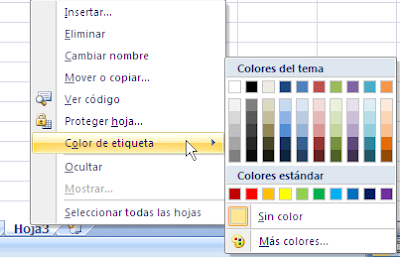
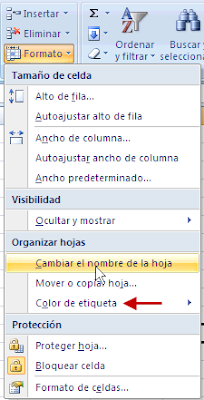
- Seleccionamos las celdas a las que queremos dar el formato personalizado.
- Abrimos el panel "Formato de celdas" y de allí a la pestaña "número" categoría "personalizado" , para legar a esta categoría el camino mas corto es ir a la pestaña "inicio" de allí al panel "Número" donde le damos un clic en el pequeño ícono que se muestra en la figura

viernes, 20 de abril de 2012
jueves, 19 de abril de 2012
Ejercicio 9
COMO SUMAR MAS FÁCIL
Las anteriores fórmulas utilizan los operadores matemáticos normales, mientras que las funciones nos permiten utilizar una amplia variedad de parámetros. Las funciones son fórmulas predefinidas, que utilizan ciertos valores denominados argumentos.
Por ejemplo la función que nos permite realizar la suma de los números introducidos desde la celda A1 a la C3 queda como =SUMA(A1:C3) donde:
- Comenzamos la función con el signo igual "=" para indicar al programa que se trata de una función.
- El nombre de la función que queremos realizar. La operación que deseamos realizar en este caso SUMA
- El argumento que en este caso hace referencia al rango de celdas donde se encuentran los números a sumar.
En este curso en los primeros ejemplos estamos utilizando como argumentos de las fórmulas referencias de celdas. Pero en general los argumentos pueden ser números, texto, valores lógicos, matrices o referencias de celdas.
Las funciones adoptan la forma de =FUNCION(argumento1;argumento2;argumento3...), donde los argumentos se encuentran separados por punto y coma.
Por tanto para sumar los números introducidos en las celdas A1, A2, A3 y A4 tenemos varias posibilidades
| =SUMA(A1;A2;A3;A4) |
| =SUMA(A1:A4) |
| =A1+A2+A3+A4 |
EJEMPLO
Vamos a partir de los datos que aparecen en la siguiente imagen. Vamos a utilizar dos funciones:
- Calcular las sumas y
- Una función para calcular que cantidad corresponde a las ventas más bajas de un mes y zona.
Vamos a utilizar primero la función Autosuma que conocemos para calcular los totales. Para sumar la primera columna la función quedaría =SUMA(B4:B7)
Independientemente del cálculo anterior vamos a calcular el mes y la zona al que corresponden la ventas más bajas utilizamos la función Mínimo que se designa por MIN.
Vamos a calcular el mínimo de los datos mensuales sin incluir los totales Por tanto el argumento es la zona de datos sobre la que deseamos calcular el mínimo. Es decir desde B4 a C7 por lo que el argumento se escribe (B4:C7)
La función queda =MIN(B4:C7)
Escribimos la función en la celda B11
Y el resultado se muestra en la siguiente imagen.